오랜만에 집정리를 하다가 아주 오래전에 사용하던 하드디스크 하나를 발견했는데. 요즘에 자료보관용도 m.2는 아니더라도 사타방식의 ssd가 워낙 저렴해서 다시 사용할 일이 없겠다 싶어 폐기하기로 결정했습니다.
다들 그렇겠지만 하드디스크를 그냥 버리자니 찝찝한 느낌이 들어서 데이터를 완전히 삭제해야겠다 싶어서 로우포맷을 진행해주었는데 오늘은 하드디스크 버리는 방법을 정리해 보았습니다.
하드디스크 버리는 방법

DISKPART
로우 레벨 포맷은 데이터 구조를 파괴하는 방식이라서 데이터 복구가 어렵다는 것으로만 알고 있습니다. 이렇게 로우 레벨 포맷된 HDD도 일부 복구가 된다고는 하나 제가 쓰던 데이터가 그렇게 기밀 데이터가 아니어서 그 정도 걱정까지 갈건 아닌 듯합니다. 복구를 어렵게 만드는 로우 레벨 포맷 정도로 생각하고 작업을 진행했습니다.
로우 레벨 포맷을 위해 특별한 소프트웨어를 설치하지 않았습니다. 파티션 관련된 혹은 데이터 복구 관련된 소프트웨어들이 보통 이런 작업들을 지원해 주는데 윈도우 OS에서 제공해 주는 diskpart 만으로도 충분히 이 기능을 수행할 수 있습니다.
윈도우 R 키를 눌러 실행 창을 띄운 뒤 diskpart를 눌러 프로그램을 실행시킵니다. cmd 창을 띄워서 diskpart를 실행하셔도 됩니다.
diskpart 안에서 list disk 명령어를 통해 장착된 디스크 정보를 확인합니다.
DISKPART> list disk
디스크 ### 상태 크기 사용 가능 Dyn Gpt
---------- ------------- ------- ------------ --- ---
디스크 0 온라인 1863 GB 0 B *
디스크 1 온라인 931 GB 1024 KB *
디스크 2 온라인 1863 GB 0 B
디스크 7 온라인 465 GB 465 GB
전 총 4개의 디스크가 검색이 되는데 이중에 로우 포맷을 진행할 디스크는 7번입니다.
정보가 불명확 할시에는 컴퓨터 관리 프로그램을 띄워 저장소 -> 디스크 관리 로 가셔서 디스크 정보를 확인하신 후 번호를 확인하실 수도 있습니다.
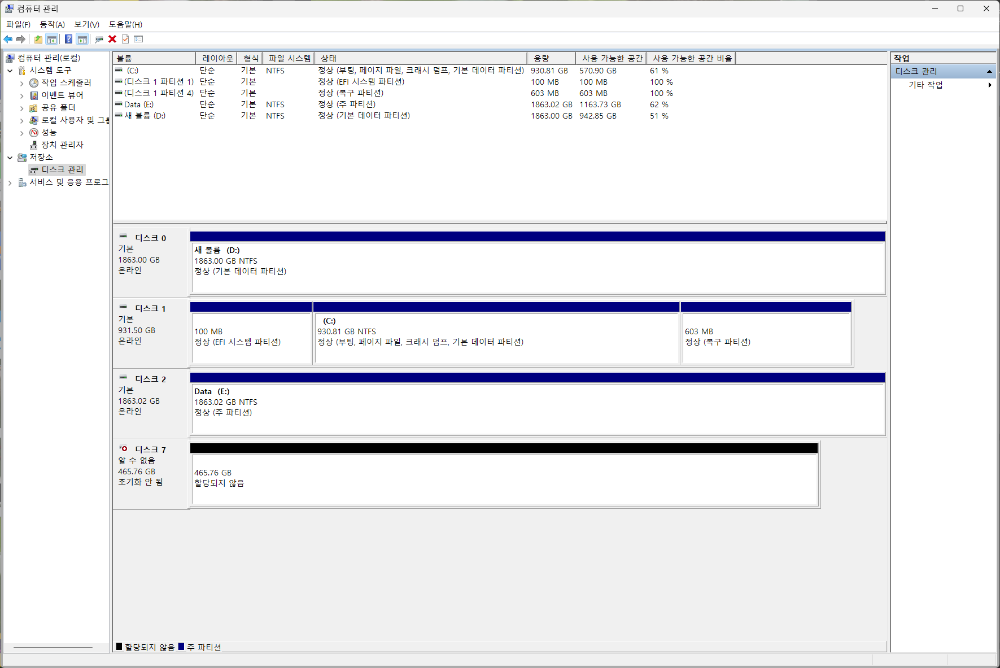
CLEAN ALL
sel disk 디스크번호 명령어로 디스크를 선택해준 뒤 clean all 명령어를 넣어주면 로우 포맷이 진행됩니다. 일반 포맷과 다르게 로우 레벨 포맷은 상당한 시간이 소요됩니다. 500기가 기준 1시간 내외로 알고 있었는데 금방 끝나지 않더군요
DISKPART> sel disk 7
7 디스크가 선택한 디스크입니다.
DISKPART> clean all
DiskPart에서 디스크를 정리했습니다.
이렇게 clean 작업을 진행하고 2시간이 지나서야 작업이 완료되었습니다. 500기가 밖에 안되지만 디스크 연결 상태라던지 PC 사양에 따라 포맷 작업 시간이 달라지는듯 합니다. SSD 가 아닌 HDD이고 또 2.5인치 하드여서 더 오래 걸린 것 같습니다.

간단한 명령어로 하드디스크 폐기를 위한 로우 레벨 포맷 작업을 완료하였습니다.
3.5인치 하드디스크는 12V 전압이 따로 필요하기 때문에 기존 SATA TO USB 커넥터로는 연결이 어렵습니다. PC 본체에 연결하거나 외장하드케이스에 꽂아서 진행하는 방식이 필요합니다. USB3.0 to SATA 어댑터로도 연결이 가능합니다.


NEXT-418U3 SATA 모델이며 SATA TO USB 케이블과 전원어댑터가 포함된 제품입니다.
이상으로 하드디스크 버리기전 로우포맷 방법을 알아보았습니다.